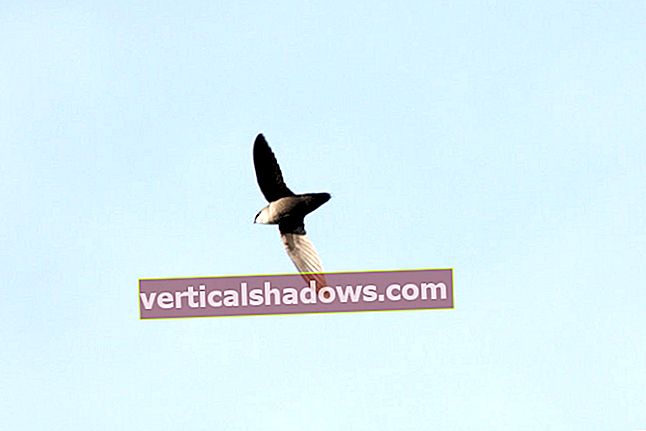Oppdatert: januar 2020.
I noen år har det vært klart at Android er en kraft å regne med i det mobile OS-landskapet. Denne Java-baserte teknologien har utløst et nytt gullrusk, med programmerere som konkurrerer om å tjene penger på mobilappene sine. Android-jobber er også rikelig, som vist ved et raskt jobbsøk ved hjelp av Indeed.com.
For å lykkes trenger Android-utviklere god forståelse av Java-språket (eller Kotlin), Android API-er og Android-applikasjonsarkitektur. Det er også viktig å bruke et passende og effektivt utviklingsmiljø. I mange år var Eclipse IDE med ADT-plugin den foretrukne plattformen for Android-utvikling. I dag er det Android Studio.
Hva er nytt i Android Studio 3.x
Finn ut hva du skal se etter i den nyeste versjonen av Android Studio, inkludert støtte for Kotlin, Java 8 og et vell av nye verktøy og plugins.
Hvis du ikke har brukt Android Studio, vil denne opplæringsserien komme i gang. Jeg introduserer kort utviklingsplattformen for Android og viser deg hvordan du laster ned, installerer og kjører programvaren. Etter det bruker vi mesteparten av tiden vår på å bruke Android Studio til å utvikle en animert mobilapp:
- I Del 1, vil du starte ditt første Android-prosjekt og bli kjent med Android Studios hovedvindu.
- I Del 2, koder du appen og lærer hvordan du bruker Android Studio til å legge inn kildekode og ressurser i prosjektet.
- I Del 3, vi bygger og kjører appen ved å bruke både en emulert maskinvareenhet og et Kindle Fire-nettbrett.
- I Del 4, Jeg viser deg hvordan du bruker innebygde verktøy og plugins for å feilsøke Android og forbedre kodingsproduktiviteten din.
Eksempler i denne serien er fra den mest stabile versjonen av Android i skrivende stund, Android 3.2.1.
Kom i gang med Android Studio
Android Studio er Googles offisielt støttede IDE for utvikling av Android-apper. Denne IDE er basert på IntelliJ IDEA, som tilbyr en kraftig kodeditor og utviklerverktøy. Android Studio 3.2.1 inneholder følgende funksjoner:
- Et fleksibelt Gradle-basert byggesystem
- En rask og funksjonsrik emulator
- Et enhetlig miljø der du kan utvikle deg for alle Android-enheter
- Øyeblikkelig løp for å presse endringene til den kjørende appen din uten å bygge en ny APK
- Kodemaler og GitHub-integrasjon for å hjelpe deg med å bygge vanlige appfunksjoner og importere eksempelkode
- Omfattende testverktøy og rammer
- Lint-verktøy som hjelper deg med å fange ytelse, brukervennlighet, versjonskompatibilitet og andre problemer
- C ++ og NDK-støtte
- Innebygd støtte for Google Cloud Platform, noe som gjør det enkelt å integrere Google Cloud Messaging og Google App Engine
- Plugin-arkitektur for utvidelse av Android Studio via plugins
Last ned Android Studio
Google tilbyr Android Studio for Windows-, Mac OS X- og Linux-plattformene. Du kan laste ned Android Studio fra Android Studio-hjemmesiden, hvor du også finner de tradisjonelle SDK-ene med Android Studios kommandolinjeverktøy. Før du laster ned Android Studio, må du sørge for at plattformen oppfyller følgende krav:
Windows-krav
- Microsoft Windows 7/8/10 (32-bit eller 64-bit)
- 3 GB RAM minimum, 8 GB RAM anbefalt (pluss 1 GB for Android-emulatoren)
- 2 GB ledig diskplass minimum, 4 GB anbefalt (500 MB for IDE pluss 1,5 GB for Android SDK og emulatorsystembilde)
- Minimum skjermoppløsning på 1280 x 800
Mac OS-krav
- Mac OS X 10.10 (Yosemite) eller høyere, opptil 10.13 (High Sierra)
- 3 GB RAM minimum, 8 GB RAM anbefalt (pluss 1 GB for Android-emulatoren)
- 2 GB ledig diskplass minimum, 4 GB anbefalt (500 MB for IDE pluss 1,5 GB for Android SDK og emulatorsystembilde)
- Minimum skjermoppløsning på 1280 x 800
Linux OS-krav
- GNOME- eller KDE-skrivebordet. Testet på Ubuntu 14.04 LTS, Trusty Tahr (64-bit distribusjon som kan kjøre 32-bit applikasjoner)
- 64-biters distribusjon som kan kjøre 32-biters applikasjoner
- GNU C Library (glibc) 2.19 eller nyere
- 3 GB RAM minimum, 8 GB RAM anbefalt (pluss 1 GB for Android-emulatoren)
- 2 GB ledig diskplass minimum, 4 GB anbefalt (500 MB for IDE pluss 1,5 GB for Android SDK og emulatorsystembilde)
- 1280 x 800 minimum skjermoppløsning
Når du har forsikret deg om at operativsystemet ditt er kompatibelt med Android Studio 3.2.1 eller nyere, laster du ned den riktige Android Studio-distribusjonsfilen. Android Studio-nedlastingssiden oppdaget automatisk at jeg kjører et 64-biters Windows-operativsystem og er valgt android-studio-ide-181.5056338-windows.exe (927 MB) for meg å laste ned.
Android SDK kommandolinjeverktøy
android-studio-ide-181.5056338-windows.exe inkluderer et installasjonsprogram og Android SDK kommandolinjeverktøy. Hvis du ikke trenger eller vil bruke Android Studio, kan du bare laste ned Android SDK-kommandolinjeverktøyene.
Installere Android Studio på 64-biters Windows 10
Jeg lanserte android-studio-ide-181.5056338-windows.exe for å starte installasjonsprosessen. Installatøren svarte med å presentere Android Studio-oppsett dialogboksen vist i figur 1.
 Jeff Friesen
Jeff Friesen Klikk Neste tok meg til følgende panel, som gir muligheten til å avvise installasjon av en Android Virtual Device (AVD).
 Jeff Friesen
Jeff Friesen Jeg valgte å beholde standardinnstillingene. Etter å ha klikket Neste, Ble jeg ført til Konfigurasjonsinnstillinger panelet, hvor jeg ble bedt om å velge hvor jeg skulle installere Android Studio.
 Jeff Friesen
Jeff Friesen Jeg beholdt standard installasjonssted og klikket Neste, og ble møtt med Velg Start-menymappe panelet.
 Jeff Friesen
Jeff Friesen Jeg beholdt standardinnstillingen og klikket Installere. Følgende Installasjon panelet dukket opp:
 Jeff Friesen
Jeff Friesen Klikk Vis detaljer fører til at navnene på filene som installeres og andre aktiviteter vises. Når installasjonen er ferdig, Installasjonen er ferdig panelet dukket opp.
 Jeff Friesen
Jeff Friesen Etter å ha klikket Neste, presenterte installatøren Fullfører installasjonen av Android Studio panelet.
 Jeff Friesen
Jeff Friesen For å fullføre installasjonen, forlot jeg Start Android Studio avkrysset og klikket Bli ferdig.
Kjører Android Studio
Første gang Android Studio kjører, presenterer den en Komplett installasjon dialogboks som tilbyr muligheten til å importere innstillinger fra en tidligere installasjon.
 Jeff Friesen
Jeff Friesen Jeg valgte å ikke importere innstillinger (standardvalget) og klikket OK, og ble belønnet med følgende sprutskjerm:
 Jeff Friesen
Jeff Friesen Jeg observerte også følgende Finne tilgjengelige SDK-komponenter meldingsboks.
 Jeff Friesen
Jeff Friesen På dette tidspunktet presenterte Android Studio følgende Installasjonsveiviser for Android Studio dialogboks:
 Jeff Friesen
Jeff Friesen Jeg klikket Neste, og veiviseren inviterte meg til å velge en installasjonstype. Jeg beholdt standardinnstillingen.
 Jeff Friesen
Jeff Friesen Jeg fikk da muligheten til å velge et brukergrensesnittstema.
 Jeff Friesen
Jeff Friesen Jeg holdt standard IntelliJ innstilling og klikket Neste. Android Studio ga neste mulighet til å bekrefte innstillingene.
 Jeff Friesen
Jeff Friesen Jeg klikket Bli ferdig og Android Studio begynte prosessen med å laste ned SDK-komponenter.
 Jeff Friesen
Jeff Friesen Det kan ta flere minutter før denne delen av oppsettet er ferdig. Klikk Vis detaljer kan avlaste litt kjedsomhet ved å avsløre de forskjellige filene som lastes ned og pakkes ut.
 Jeff Friesen
Jeff Friesen For min AMD-baserte datamaskin ventet en ubehagelig overraskelse etter at komponentene var fullstendig lastet ned og pakket ut:
 Jeff Friesen
Jeff Friesen Mine valg er å enten sette opp med treg emulator eller bruke en Android-enhet for å øke hastigheten på utviklingen. I del 3 vil jeg vise deg hvordan jeg løste dette problemet.
Til slutt klikket jeg Bli ferdig for å fullføre veiviseren. De Velkommen til Android Studio dialogboksen dukket opp.
 Jeff Friesen
Jeff Friesen Denne dialogboksen brukes til å starte et nytt Android Studio-prosjekt, jobbe med et eksisterende prosjekt og mer. Det kan nås ved å velge Android Studio fra Windows Start meny, eller tilsvarende på en annen plattform.
Din første Android Studio-mobilapp
Den raskeste måten å bli kjent med Android Studio er å bruke den til å utvikle en app. Vi begynner med en variant av "Hello, World" -applikasjonen: en liten mobilapp som viser meldingen "Welcome to Android".
I trinnene som følger, starter du et nytt Android Studio-prosjekt og blir kjent med hovedvinduet, inkludert redigeringsvinduet som du vil bruke til å kode appen i del 2.
Starte et nytt prosjekt
Fra vårt oppsett så langt, bør du fortsatt ha Android Studio som kjører med Velkommen til Android Studio dialogboks. Herfra klikker du Start et nytt Android Studio-prosjekt. Android Studio vil svare med Lag et nytt prosjekt dialogboksen vist i figur 19.
 Jeff Friesen
Jeff Friesen Tast inn W2A (Velkommen til Android) som applikasjonsnavn og javajeff.ca som firmaets domenenavn. På skrivebordet mitt observerte jeg C: \ Brukere \ JEFF \ AndroidStudioProjects \ W2A som prosjektstedet. Klikk Neste for å velge målenheter.
 Jeff Friesen
Jeff Friesen Android Studio lar deg velge formfaktorer, eller kategorier av målenheter, for hver app du oppretter. Jeg beholdt standardinnstillingen.
Klikk Neste, og du vil få muligheten til å velge en mal for appens hovedaktivitet. For nå holder vi oss til Tom aktivitet. Velg denne malen (om nødvendig) og klikk Neste.
 Jeff Friesen
Jeff Friesen Deretter tilpasser du aktiviteten:
 Jeff Friesen
Jeff Friesen Tast inn W2A som aktivitetsnavnet og hoved- som layoutnavnet, og klikk Neste for å fullføre dette trinnet.
Omkonfigurerte knapper
Neste gang du oppretter en app for den valgte kategorien for målenheter, vil du sannsynligvis oppdage det Neste er deaktivert og Bli ferdig Er på.
Første gang du bruker Android Studio, vil du oppdage at den må laste ned noen filer relatert til begrensningsoppsettet, som brukes til å bygge responsive brukergrensesnitt:
 Jeff Friesen
Jeff Friesen Android Studio muliggjør Bli ferdig etter nedlasting av begrensningsoppsettfilene. Klikk på denne knappen og Android Studio tar deg til hovedvinduet.
 Jeff Friesen
Jeff Friesen Hovedvinduet er delt inn i en menylinje og flere andre områder, som er identifisert i figur 25 og 26. (Merk at figurene 25 og 26 er høflighet fra Google.)
 Jeff Friesen
Jeff Friesen  Jeff Friesen
Jeff Friesen Ta en titt på Meet Android Studio-siden for å lære mer om Android Studios brukergrensesnitt.
Tilgang til AVD Manager og SDK Manager
Velg for å få tilgang til den tradisjonelle AVD Manager eller SDK Manager AVD Manager eller SDK Manager fra Android Studio's Verktøy Meny.
Prosjekt- og redigeringsvinduene
Når du går inn i hovedvinduet (se figur 24), observerer du bare prosjektvinduet app og Gradle-skript. Du må utvide app gren av prosjekttreet for å observere flere detaljer.
 Jeff Friesen
Jeff Friesen Prosjektvinduet er organisert i et tre med hovedgrenene app og Gradle-skript. De app gren er videre organisert i manifesterer seg, java, generatedJava, og res undergrener:
- manifesterer seg butikker
AndroidManifest.xml, som er en XML-fil som beskriver strukturen til en Android-app. Denne filen registrerer også tillatelsesinnstillinger (der det er aktuelt) og annen informasjon om appen. - java lagrer Java-kildefiler til en app i henhold til et pakkehierarki, altså
ca.javajeff.w2ai dette eksemplet. Den organiserer også filer for testformål. - res lagrer en apps ressursfiler, som er organisert i tegnes, oppsett, kartkart, og verdier undergrener:
- tegnes er et stort sett tomt sted å lagre kunstverkene til en app; i utgangspunktet lagres XML-filene for launcher-forgrunnen og bakgrunnsadaptive ikoner her.
- oppsett er et sted som inneholder appens layoutfiler;
main.xml(hovedaktivitetens layoutfil) lagres opprinnelig her. - kartkart er et sted som inneholder forskjellige
ic_launcher.pngfiler, som lagrer startskjermikoner med forskjellige oppløsninger. - verdier er et sted som inneholder
farger.xml,strings.xml, ogstyles.xml.
De Gradle-skript gren identifiserer forskjellige .gradle (som for eksempel build.gradle) og .eiendommer (som for eksempel lokale. eiendommer) filer som brukes av Android Studios Gradle-baserte byggesystem.
Grennavn og katalog- / filnavn
Hver gren / undergren tilsvarer et katalognavn eller et filnavn. For eksempel, res tilsvarer res katalog og strings.xml tilsvarer strings.xml fil.
Konklusjon til del 1
Du har installert og konfigurert Android Studio og opprettet et prosjekt for din første Android Studio-mobilapp. nå er du klar til å bygge Android-applikasjonen din. I Android Studio betyr dette å fylle ut ditt nye prosjekt med Java-kildekode og ressursfiler. Gå til del 2 når du er klar til å kode den første Android-animerte mobilappen din.
Denne historien, "Android Studio for nybegynnere, del 1: Installasjon og oppsett" ble opprinnelig utgitt av JavaWorld.