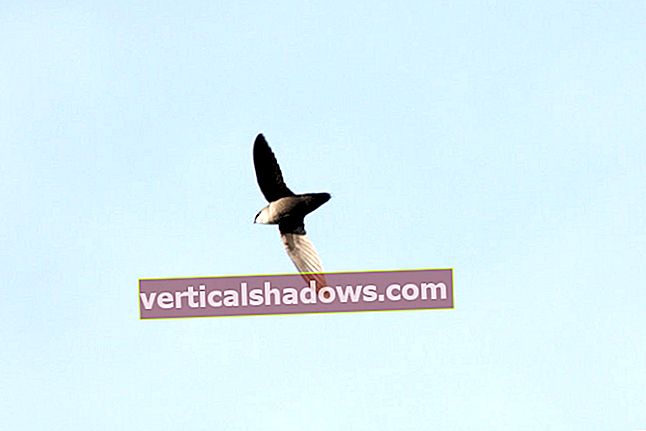Min artikkel “Linux Amazon EC2 tutorial: How to set up an EC2 instance” viser deg hvordan du konfigurerer Amazon Web Services ’beregningstjeneste hvis du bruker Linux (spesielt Ubuntu Linux). Men hva om du er en Microsoft Windows-butikk? Det er hva denne artikkelen forklarer.
Så lenge du bruker en liten forekomststørrelse og ikke allerede har registrert deg, kan du prøve EC2 gratis. Ikke alle forekomststyper (som varierer etter prosessor og minne) og lagringsstørrelser er gratis, men brukergrensesnittet veileder deg om hva som er og ikke er gratis. Hvis du ikke har registrert deg, gjør det nå.
(For en dypere primer på EC2, sjekk ut Sean Halls EC2-opplæring fra 2012, men vær oppmerksom på at han gjør ting på kommandolinjemåten, mens du i dag kan gjøre ting på den grafiske måten, som dette innlegget viser. Fortsatt, hvis du vil vet hva Route 53 og så videre betyr, les Halls artikkel.)
Logg deg på EC2 Management Console for å komme i gang.
Management Console er et slags mareritt i brukergrensesnittet. Den inneholder alle tenkelige Amazon Web Services-produkter du kan bruke. Noen av kategoriene er litt vilkårlige. Heldigvis er EC2 helt på toppen. Klikk EC2.
Etter at du har klikket på EC2, finner du deg selv på EC2 Dashboard. Den forteller deg blant annet om du har løpende forekomster. Det er også en stor blå Launch Instance-knapp. Klikk på det.
Trinn 1: Velg et Amazon-maskinbilde
Herfra ber AWS deg om å velge et Amazon-maskinbilde (AMI). Tenk på det som en type virtuell maskinmal. Den leveres forhåndsinstallert med et operativsystem. Rull litt ned.

Velg Windows Server 2016 gratis nivå kvalifisert bilde ved å klikke på den blå Velg-knappen ved siden av den.
Trinn 2: Velg en forekomsttype
AWS ber deg nå om å velge en forekomsttype. Merk at forekomster er forskjellige i antall virtuelle CPUer (vCPU), minne, tilgjengelig lagring og nettverksytelse. Behovene til dette eksemplet er beskjedne, så velg standard free-tier t2.micro-forekomst (merk at navnene endres noen ganger; velg gratis). Klikk på knappen Neste konfigurer instansdetaljer.

Dette tar deg til en annen av Amazons mindre smakfulle brukergrensesnitt. Herfra kan du endre:
Antall forekomster:Antall forekomster du starter, noe som betyr at du starter to virtuelle maskiner samtidig. Standard er 1, la den være.Innkjøpsalternativ:Ikke klikk på Be om spotforekomster. Hvis du gjør det, vil du by på forekomsten din, og hvis andre by mer enn under detaljhandelsraten, vil Amazon stenge deg. Det er ikke mye poeng å velge dette når du bruker gratisnivået. Ikke sjekk dette, vi byr på 0.Nettverk:Dette er den virtuelle private skyen. I utgangspunktet lar Amazon deg ha flere isolerte virtuelle nettverk. For øyeblikket har vi bare en. La det være som det er.Delnett: Dette er en annen måte å isolere IP-adresser på. La oss også la det være.Tilordne offentlig IP automatisk:Vi trenger absolutt dette aktivert. Amazon-forekomster kan ha to IP-er: en som er en privat IP som bare kan koble til andre EC2-forekomster på samme VPC, og en offentlig IP som du kan koble til hvor som helst på internett. Hvis du distribuerer et mer intrikat system, vil du ha noen forekomster som bare vil ha private IP-er. I dette tilfellet trenger vi sikkert en offentlig IP; Ellers kunne vi ikke koble til.Nedleggelsesatferd:Her være drager. Sett dette til Stopp, som er standard. Avslutt-alternativet betyr faktisk å slette eller brenne det helt uten brannforsikring.Aktiver avslutningsbeskyttelse:La dette være av for dette eksemplet. Generelt sjekker jeg dette. Det er en sikkerhet som hindrer deg i å slette forekomster når du ikke mener det.Overvåkning:Amazon har en overvåkingspakke kalt CloudWatch. Vi trenger ikke dette foreløpig.Leieforhold:Det som virkelig gjør at økonomien til EC2 fungerer, er at forekomsten din sannsynligvis ikke gjør noe. Delt alternativ gir mest mening for det, fordi du deler back-end-ressursene med andre brukere når forekomsten ikke kjører, noe som reduserer kostnadene. Hvis du prøver å oppnå maksimal ytelse, velger du imidlertid Dedikert vert. Det er også et alternativ å ha en dedikert forekomst, noe som betyr at den kjører på en vert dedikert for din bruk, men flere (av dine) forekomster kan kjøre på samme maskinvare. I dette eksemplet velger du Delt; vi går for billig.
Trinn 3: Konfigurer forekomstdetaljer

Trinn 4: Legg til lagringsplass i forekomsten din
Klikk nå Legg til lagring. Lagring er diskplass. Du har muligheten for rett generell bruk (SSD), foreslått IOPS (SSD) eller magnetisk. Fordi lagringen for generell bruk er kvalifisert for gratis nivå, velg det. Hvis du trenger ytelse, velger du alternativet Forutsatt IOPS. (Jeg er ikke sikker på hvorfor noen vil vurdere å plukke magnetiske disker som hulen folk brukte da jeg var liten. Vi kunne ha en stor fettdisk med hele 30 GB, men la oss holde oss til 8 GB (standard). Hvis vi ønsket det, vi kan ha mer enn ett volum (diskpartisjon), men det har vi ikke, så klikk Neste: Legg til koder nederst.

Trinn 5: Legg til koder i forekomsten din
Tagger er bare nøkkelverdipar knyttet til forekomsten. Du kan bruke dem til hva som helst. På mitt arbeid bruker vi dem til kostnadssentre og ledelse. Det er til og med skript som automatisk lukker forekomster hvis folk lar dem være på. AWS er dyrt, og å gjøre det som tilsvarer å la lysbryteren være på, kan tømme den gamle bankkontoen ganske raskt.
I dette eksemplet gjør vi bare en liten testforekomst og distribuerer ikke en hel devops-administrasjonssuite, så du kan bare klikke Neste: Konfigurer sikkerhetsgruppe.

Trinn 6: Konfigurer sikkerhetsgruppen din
Før du gjør noe på sikkerhetsskjermen, går du til en annen nettleserfane og skriver bokstavelig hva er min IP. Du får en IP-adresse som den falske jeg nettopp fudget på dette skjermbildet (71.182.95.5). Dette er en 32-biters IP-adresse. Kopier den.
I Windows kalles terminaltjenesteprotokollen du bruker for å gjøre en ekstern pålogging RDP (Remote Desktop Protocol). Så på EC2-konsollens skjermbilde Configure Security Group, bør RDP være typen som er valgt.
Som standard deaktiverer Amazon-brannmurer alt på din offentlige IP-adresse. Standard på dette skjermbildet er å la SSH være åpen til 0.0.0.0/0, som betyr hele verden. Lim inn IP-en din i tekstboksen og legg til /32 på slutten. De /32 betyr hele IP-adressen og bare denne adressen.

Hvis du legger 71.182.95.5/24vil enhver IP som begynner med 71.182.95 kunne komme til SSH-porten. Hvis du legger /16, alle med en IP som begynner 7.182, vil komme til SH-porten. Hvis du legger /8, alle hvis IP startet med 71 ville komme til havnen. Dette er ikke å si at de kunne logge på; men de kunne koble seg til TCP / IP-porten. Husk: Selv SSH har sårbarheter.
Det er også mulig å bruke IPv6-adresser (hvis IP-en din er mye lengre og har : s, det er en IPv6-adresse). Bare endre /32 til /128. Klikk på Gjennomgang og start for å fortsette.
Trinn 7: Gjennomgå forekomsten din
Denne nesten siste skjermen gir deg sjansen til å rette opp eventuelle feil. Jeg gjør ikke feil, så jeg klikker bare Start. Men det kan være lurt å gjennomgå ditt eget arbeid.
Trinn 8: Start forekomsten
Som Windows-bruker er du sannsynligvis ikke så vant til å laste ned disse nøkkelfilene som du gjør for SSH. Imidlertid, definitivt opprette et nytt nøkkelpar og laste det ned ogikke miste det noensinne for Windows på EC2. Du trenger det for å logge på.
Når du har lastet ned nøkkelen, klikker du på Start forekomster-knappen.
Hvis dette er første gang i EC2, må du opprette et nytt nøkkelpar. Hvis du har vært i EC2 før, kan du velge en du allerede har brukt.
Du må laste ned nøkkelen før du kan gå videre. Last ned nøkkelen, og klikk deretter på Launch Instance.

På neste skjerm får du beskjed om at forekomsten din pågår. Klikk på forekomst-IDen (den lange sekskanten etter “startet”).

Du blir ført til et statusskjermbilde som viser at forekomsten venter. Enten vent rundt eller klikk på Oppdater-knappen til du kjeder deg.
Når forekomsten endelig kommer opp, høyreklikker du den og velger Få Windows-passord.

Husk den nøkkelfilen? Velg det og klikk Dekrypter passord.

Skjermbildet Hent standard Windows-administratorpassord i EC2 er et bevis på at Amazon hater Windows-brukere og vil torturere dem. Du vil ønske å kopiere og lime inn passordet fordi det er på den lange og tilfeldige siden. Dessverre er skriften i EC2 slik at du ikke vil legge merke til at Amazon har satt et mellomrom etter det endelige tegnet når du markerer det og kopierer det. Hvis Windows forteller deg at du har feil passord, er det sannsynligvis hvorfor. (Du kan komme til denne skjermen igjen og tenke på hatet ditt mot utvikleren som gjorde dette mot deg.)

Nå er det på tide å bruke Remote Desktop Protocol-klienten. Det er klienter for MacOS, forskjellige versjoner av Linux (for eksempel for Red Hat Linux), og selvfølgelig for Windows. I denne opplæringen bruker jeg Mac-versjonen, men de er alle like.
Opprett en ny forbindelse.

Du vil havne på en skjerm med en rekke egenskaper. Kall det noe, fyll inn IP-adressen (klikk på forekomsten på EC2-konsollen hvis du ikke spilte inn den), og angi Administrator som bruker. Lim inn passordet fra dekrypter passordskjermen. Jeg hater å ha det i fullskjermmodus, så jeg fjerner merket for det.

Finn nå denne nye tilkoblingen i menyen, velg den, og klikk deretter Start-knappen (høyre pilikon) øverst.
Du bør se en skjerm med noen illevarslende advarsler om at noe ikke kan verifiseres. Dette dukker bare opp første gang. Hvis det dukker opp neste gang, er noe galt. Klikk Fortsett.
Hvis alt går bra, bør du se den skinnende Windows-skjermen.
Men la oss ikke holde det i gang. Så gå tilbake til skjermbildet EC2-forekomster. Høyreklikk forekomsten og velg Forekomststilstand> Stopp.

Du ser en "er du sikker?" skjerm. Klikk Ja, Stopp.

Når forekomsten er stoppet, er det som om maskinen er av. Imidlertid er det fremdeles der og spiser opp ... vel, ingenting, fordi vi valgte gratis nivå, og du får 12 måneder gratis. Men la oss avslutte det uansett for god hygiene. Høyreklikk forekomsten og velg Forekomststilstand> Avslutt.
Når du har gjort dette, får du en annen "er du sikker?" skjerm. Si ja, avslutt. Hvis sikkerhetsinnstillingen jeg nevnte tidligere var på, må du slå den av før du faktisk kan avslutte forekomsten.

Gratulerer, du har opprettet en forekomst, logget på den, stoppet den og avsluttet den. Reisen din har begynt. Kanskje du neste gang kan installere programvare på den og kanskje lage en AMI, men foreløpig kan du glede deg over moroa med EC2.
Husk å ikke kjøre opp en stor regning!