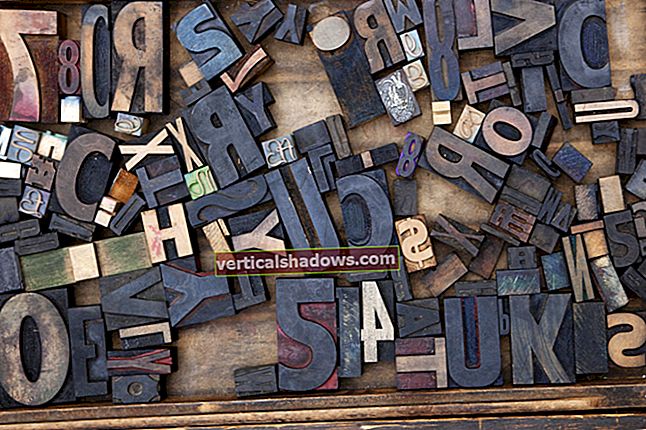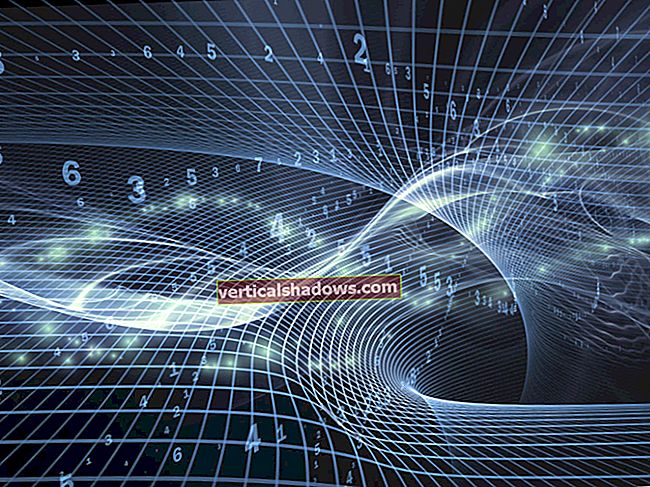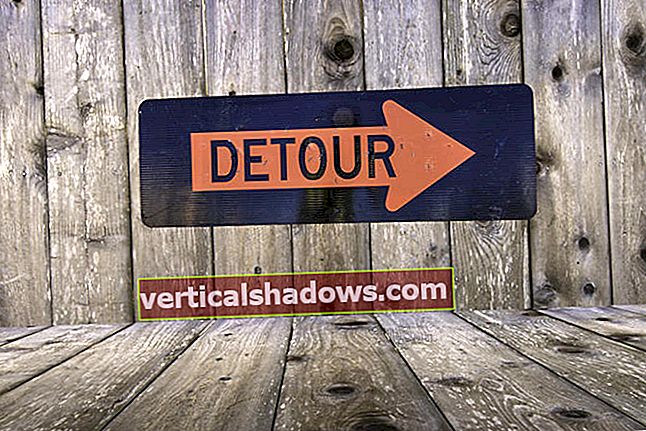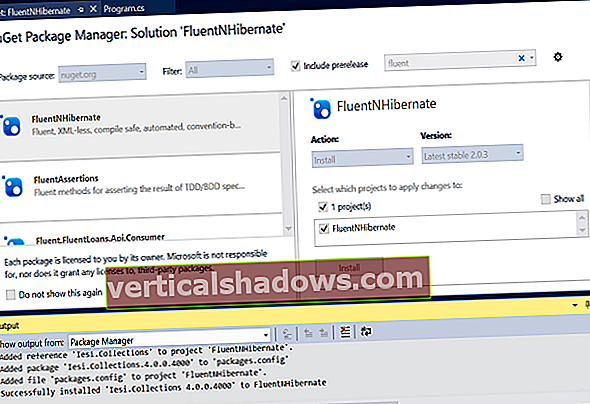Enkel deling med desktopversjonen av Excel
I mars 2016 fikk desktopversjonen av Excel en funksjon som heter Simple Sharing, og noen bransjevaktere mente at live-samarbeid for Excel endelig var her. Akk, det er det ikke. I stedet er det bare en måte for folk å lettere bruke delingsfunksjonene som har eksistert i en eller annen form siden Excel 2007. Deling i Excel har alltid vært klumpete, og funksjonen Enkel deling i Excel 2016 gjør ikke ting dramatisk enklere. . Likevel, hvis du ofte jobber med andre på regneark, kan det være lurt å prøve det.
Først må du forberede en arbeidsbok for deling. (Merk at du ikke kan dele arbeidsbøker med Excel-tabeller i dem, og det er andre begrensninger for formatering og funksjoner som kan utføres i en delt arbeidsbok.)
I arbeidsboken du vil dele med andre, klikker du på Gjennomgang på båndet, og deretter klikker du Del arbeidsbok, og i Redigerings-fanen på skjermen som vises merker du av i boksen ved siden av "Tillat endringer av mer enn én bruker samtidig tid. Dette muliggjør også sammenslåing av arbeidsbøker. " Velg deretter kategorien Avansert på skjermen hvordan du vil spore endringer og håndtere endringer gjort av andre - for eksempel hvor lenge du skal beholde endringshistorikken i dokumentet. Når du er ferdig, klikker du OK.
Du kan nå dele arbeidsboken med andre, se endringene alle gjør etter at de har gjort dem, og bestemme hvilken du vil beholde og hvilken som skal kastes. Ingenting av dette er nytt - alt har vært tilgjengelig i tidligere versjoner av Excel. Men med enkel deling er det lettere å dele filen i seg selv, fordi du lagrer den på en skyplassering som alle kan få tilgang til, og deretter dele den med andre.
For å bruke enkel deling, må du først lagre filen i en OneDrive-, OneDrive for Business- eller SharePoint-konto. (Dette er de eneste tjenestene som fungerer med enkel deling.) For å gjøre det, klikk på Fil> Lagre som og velg riktig OneDrive- eller SharePoint-konto.
Når du har gjort det, klikker du på Del-ikonet i øvre høyre hjørne av arbeidsboken. Del-ruten vises til høyre. Del-ruten er sannsynligvis grunnen til at noen feilaktig mener Excel tilbyr sanntids samarbeid, fordi det er den samme delingsruten som Word, PowerPoint og OneNote bruker for samarbeid. Forskjellen er at når det gjelder Excel, vil du bare kunne bruke ruten til å la noen andre få tilgang til dokumentet - det lar deg ikke utføre samarbeid i sanntid.
Skriv inn e-postadressene til folk du vil dele dokumentet med i boksen "Inviter folk" øverst i Del-ruten, eller klikk på notatbok-ikonet for å søke i kontaktlisten din etter folk du kan invitere. Når folks adresser er i boksen, vises en rullegardinmeny som lar deg velge om dine samarbeidspartnere skal redigere dokumentet, eller bare se det. Under rullegardinmenyen kan du også skrive inn en melding som blir sendt til personene du deler dokumentet med. Når du er ferdig, klikker du på Del-knappen.
Merk at du kan tilordne forskjellige redigerings- / visningsrettigheter til forskjellige personer, men bare hvis du sender forskjellige e-poster til hver. I hver enkelt e-post du sender ut, kan du bare velge å redigere eller vise, og det gjelder alle i e-posten. Så for å tildele forskjellige rettigheter til forskjellige mennesker, send dem individuelle e-poster i stedet for å samle dem alle i en enkelt e-post.
En e-post med en lenke til filen sendes til personene du har utpekt. Merk at dette er den fulle omfanget av det Simple Sharing gjør - etter at e-posten er sendt, bruker du de samme delingsfunksjonene som allerede eksisterte i Excel før 2016-versjonen, som jeg vil skissere nedenfor.
Folk som du deler filen med, må klikke på ikonet for filen i e-posten for å åpne den. De kan se gjennom regnearket, men hvis de vil gjøre endringer i det, må de lagre en kopi av det i samme mappe der de åpnet det. Originalen vil være skrivebeskyttet for dem.
Dine samarbeidspartnere gjør hvilke endringer de vil i kopien av regnearket, og lagrer det. Deretter åpner du det opprinnelige regnearket, og du kan slå sammen endringene i kopien av regnearket med det opprinnelige regnearket. Før du kan gjøre det, må du ta disse trinnene:
1. Klikk på ikonet Tilpass verktøylinjen for hurtig tilgang. Det er det fjerde ikonet fra venstre (en pil ned med en horisontal linje over det) på verktøylinjen for hurtig tilgang, som er øverst til venstre på skjermen. Klikk på Flere kommandoer på skjermen som vises.
2. Gå til rullegardinboksen "Velg kommandoer fra" på skjermen som vises, og velg "Alle kommandoer."
3. Bla gjennom listen, velg Sammenlign og slå sammen arbeidsbøker, og klikk på Legg til-knappen midt på skjermen.
4. Klikk på OK-knappen nederst på skjermen.
Ikonet Sammenlign og flett arbeidsbøker vises nå på verktøylinjen for hurtig tilgang som en sirkel.
Klikk på ikonet Sammenlign og slå sammen arbeidsbøker i det opprinnelige regnearket du delte. Når dialogboksen "Velg filer som skal slås sammen i gjeldende arbeidsbok" vises, klikker du på kopien av arbeidsboken som personen har laget. Klikk deretter OK. Alle endringene den andre personen har gjort i arbeidsboken, vises i den opprinnelige arbeidsboken, identifisert av hvem som har laget dem. Du kan deretter bestemme om du vil beholde endringene.
For mer informasjon om bruk og sammenslåing av delte arbeidsbøker, se Microsofts "Bruk en delt arbeidsbok til å samarbeide i Excel 2016 for Windows." Bare en påminnelse: Denne delte arbeidsbokfunksjonen er ikke ny i Excel 2016. Bare måten å dele arbeidsboken på er endret ved å bruke delingsruten.
Jeg synes delingsfunksjonene i Excels skrivebordsversjon er ekstremt klumpete, til og med ved bruk av enkel deling. Det er oppmuntrende at Microsoft har en beta i sanntid i samarbeid; Jeg forventer ivrig dagen den blir stabil og ruller ut til Excel 2016-brukere.
Fire nye funksjoner å sjekke ut
Regnearkproffene vil være fornøyde med fire nye funksjoner innebygd i Excel 2016 - Rask analyse, prognoseark, Get & Transform og 3D-kart.
Rask analyse
Hvis du ønsker å analysere data i et regneark, vil det nye hurtiganalyseverktøyet hjelpe. Marker cellene du vil analysere, og flytt deretter markøren til nedre høyre hjørne av det du har uthevet. Et lite ikon av et regneark med et lyn vises på. Klikk på den, så får du en rekke verktøy for å utføre øyeblikkelig analyse av dataene dine. For eksempel kan du bruke verktøyet til å markere cellene med en verdi som er større enn et spesifikt tall, få det numeriske gjennomsnittet for de valgte cellene, eller lage et diagram på farten.

Prognoseark
Også nytt er at du kan generere prognoser basert på historiske data ved hjelp av funksjonen Prognoseark. Hvis du for eksempel har et regneark som viser tidligere boksalg etter dato, kan prognosearket forutsi fremtidig salg basert på tidligere.
For å bruke funksjonen må du jobbe i et regneark som har tidsbaserte historiske data. Sett markøren i en av datacellene, gå til Data-fanen på båndet og velg Prognoseark fra Prognosegruppen mot høyre. På skjermen som vises, kan du velge forskjellige alternativer, for eksempel om du skal lage en linje eller et søylediagram og hvilken dato prognosen skal avsluttes. Klikk på Opprett-knappen, og et nytt regneark vises med dine historiske og forutsagte data og prognosediagrammet. (Det opprinnelige regnearket vil være uendret.)

Få & Transform
Denne funksjonen er ikke helt ny for Excel. Tidligere kjent som Power Query, ble den gjort tilgjengelig som et gratis tillegg til Excel 2013 og fungerte bare med PowerPivot-funksjonene i Excel Professional Plus. Microsofts Power BI business intelligence-programvare tilbyr lignende funksjonalitet.
Nå kalt Get & Transform, er det et forretningsinformasjonsverktøy som lar deg hente inn, kombinere og forme data fra mange forskjellige lokale kilder og skykilder. Disse inkluderer Excel-arbeidsbøker, CSV-filer, SQL Server og andre databaser, Azure, Active Directory og mange andre. Du kan også bruke data fra offentlige kilder, inkludert Wikipedia.

Du finner Get & Transform-verktøyene sammen i en gruppe i kategorien Data i båndet. For mer informasjon om bruk av disse verktøyene, se Microsofts "Komme i gang med Get & Transform i Excel 2016."
3D-kart
Før Excel 2016 var Power Map et populært gratis 3D-geospatial visualiseringstillegg for Excel. Nå er det gratis, innebygd i Excel 2016, og har fått navnet 3D Maps. Med den kan du plotte geografisk og annen informasjon på en 3D-klode eller et kart. Du må først ha data som er egnet for kartlegging, og deretter klargjøre dataene for 3D-kart.
Disse trinnene er utenfor omfanget av denne artikkelen, men her er råd fra Microsoft om hvordan du får og klargjør data for 3D-kart. Når du har klargjort data, åpner du regnearket og velger Sett inn> 3D-kart> Åpne 3D-kart. Klikk deretter Aktiver fra boksen som vises. Det slår på 3D Maps-funksjonen. For informasjon om hvordan du arbeider med dataene dine og tilpasser kartet, gå til Microsoft-veiledningen "Kom i gang med 3D-kart."
Hvis du ikke har data for kartlegging, men bare vil se på førstehånd hvordan et 3D-kart er, kan du laste ned eksempeldata opprettet av Microsoft. Skjermbildet som er vist her, er fra Microsofts Dallas Utilities Seasonal Electricity Consumption Simulation demo. Når du har lastet ned arbeidsboken, åpner du den, velger Sett inn> 3D-kart> Åpne 3D-kart og klikker på kartet for å starte den.

Praktiske hurtigtaster
Hvis du er fan av hurtigtaster, gode nyheter: Excel støtter mange av dem. Tabellen nedenfor fremhever de mest nyttige, og mer er oppført på Microsofts Office-nettsted.
Og hvis du virkelig ønsker å bli hel-hog med hurtigtaster, last ned vår hurtigreferanseveiledning for Excel 2016, som utforsker de mest nyttige kommandoene på hver båndfane og gir hurtigtaster for hver.
Nyttige hurtigtaster for Excel 2016
| NØKKELKOMBINASJON | HANDLING |
|---|---|
| Navn på regneark | |
| PgUp / PgDn | Flytt en skjerm opp / ned |
| Alt-PgUp / Alt-PgDn | Flytt ett skjermbilde mot venstre / høyre |
| Ctrl-PgUp / Ctrl-PgDn | Flytt ett regnearkfane til venstre / høyre |
| Opp / ned piltast | Flytt en celle opp / ned |
| Tab | Flytt til neste celle til høyre |
| Shift-Tab | Flytt til cellen til venstre |
| Hjem | Gå til begynnelsen av en rad |
| Ctrl-Home | Gå til begynnelsen av et regneark |
| Ctrl-End | Gå til den siste cellen som inneholder innhold |
| Ctrl-venstre pil | Flytt til ordet til venstre mens du er i en celle |
| Ctrl-høyre pil | Flytt til ordet til høyre mens du er i en celle |
| Ctrl-G eller F5 | Vis dialogboksen Gå til |
| F6 | Bytt mellom regnearket, Båndet, oppgaveruten og Zoom-kontrollene |
| Ctrl-F6 | Hvis mer enn ett regneark er åpent, bytter du til det neste |
| Båndnavigasjon | |
| Alt | Vis snarveier på båndet |
| Alt-F | Gå til Fil-fanen |
| Alt-H | Gå til Hjem-fanen |
| Alt-N | Gå til kategorien Sett inn |
| Alt-P | Gå til fanen Sideoppsett |
| Alt-M | Gå til Formler-fanen |
| Alt-A | Gå til Data-fanen |
| Alt-R | Gå til kategorien Gjennomgang |
| Alt-W | Gå til Vis-fanen |
| Alt-Q | Sett markøren i Tell Me-boksen |
| Alt-JC | Gå til fanen Kartverktøy / Design når markøren er på et diagram |
| Alt-JA | Gå til fanen Kartverktøy / Format når markøren er på et diagram |
| Alt-JT | Gå til Tabellverktøy / Design-fanen når markøren er på et bord |
| Alt-JP | Gå til Bildeverktøy / Format-fanen når markøren er på et bilde |
| Alt-JI | Gå til fanen Tegn (hvis tilgjengelig) |
| Alt-B | Gå til Power Pivot-fanen (hvis tilgjengelig) |
| Arbeider med data | |
| Skift-mellomrom | Velg en rad |
| Ctrl-mellomrom | Velg en kolonne |
| Ctrl-A eller Ctrl-Shift-mellomrom | Velg et helt regneark |
| Skift-piltast | Utvid utvalget med en enkelt celle |
| Skift-PgDn / Skift-PgUp | Utvid valget ned ett skjermbilde / opp ett skjermbilde |
| Skift-hjem | Utvid utvalget til begynnelsen av en rad |
| Ctrl-Shift-Home | Utvid utvalget til begynnelsen av regnearket |
| Ctrl-C | Kopier celleinnholdet til utklippstavlen |
| Ctrl-X | Kopier og slett celleinnholdet |
| Ctrl-V | Lim inn fra utklippstavlen i en celle |
| Ctrl-Alt-V | Vis dialogboksen Lim inn spesial |
| Tast inn | Fullfør inntasting av data i en celle og flytt til neste celle nedover |
| Skift-Enter | Fullfør inntasting av data i en celle og flytt til neste celle opp |
| Esc | Avbryt oppføringen i en celle |
| Ctrl-; | Sett inn gjeldende dato |
| Ctrl-Shift-; | Sett inn gjeldende tid |
| Ctrl-T eller Ctrl-L | Vis dialogboksen Opprett tabell |
| Ctrl-End | Når du er i formellinjen, flytter du markøren til slutten av teksten |
| Ctrl-Shift-End | I formellinjen velger du all tekst fra markøren til slutten. |
| Alt-F8 | Opprett, kjør, rediger eller slett en makro |
| Formatering av celler og data | |
| Ctrl-1 | Vis dialogboksen Format celler |
| Alt- ' | Vis dialogboksen Stil |
| Ctrl-Shift- & | Bruk en kant til en celle eller et utvalg |
| Ctrl-Shift-_ | Fjern en ramme fra en celle eller et utvalg |
| Ctrl-Shift- $ | Bruk valutaformatet med to desimaler |
| Ctrl-Shift- ~ | Bruk tallformatet |
| Ctrl-Shift-% | Bruk prosentformatet uten desimaler |
| Ctrl-Shift- # | Bruk datoformatet med dag, måned og år |
| Ctrl-Shift- @ | Bruk tidsformatet ved hjelp av 12-timers klokken |
| Ctrl-K | Sett inn en hyperkobling |
| Ctrl-Q | Vis alternativer for hurtiganalyse for valgte celler som inneholder data |
| Arbeider med formler | |
| = | Begynn en formel |
| Alt- = | Sett inn en AutoSum-funksjon |
| Skift-F3 | Sett inn en funksjon |
| Ctrl-` | Veksle mellom visning av formler og celleverdier |
| Ctrl- ' | Kopier og lim inn formelen fra cellen over i den nåværende |
| F9 | Beregn alle regneark i alle arbeidsbøker som er åpne |
| Skift-F9 | Beregn gjeldende regneark |
| Ctrl-Shift-U | Utvid eller skjul formelfeltet |
| Andre nyttige snarveier | |
| Ctrl-N | Lag en ny arbeidsbok |
| Ctrl-O | Åpne en arbeidsbok |
| Ctrl-S | Lagre en arbeidsbok |
| Ctrl-W | Lukk en arbeidsbok |
| Ctrl-P | Skriv ut en arbeidsbok |
| Ctrl-F | Vis dialogboksen Finn og erstatt |
| Ctrl-Z | Angre den siste handlingen |
| Ctrl-Y | Gjør om den siste handlingen |
| Skift-F2 | Sett inn eller rediger en cellekommentar |
| Ctrl-Shift-O | Velg alle cellene som inneholder kommentarer |
| Ctrl-9 | Skjul valgte rader |
| Ctrl-Shift- ( | Skjul skjulte rader i et utvalg |
| Ctrl-0 | Skjul valgte kolonner |
| Ctrl-Shift-) | Skjul skjulte kolonner i et utvalg |
| F7 | Stavekontroll av det aktive regnearket eller det valgte området |
Klar til å dykke dypere inn i Excel? Se våre "11 Excel-tips for strømbrukere."
Denne historien, "Cheat sheet: The must-know Excel 2016 features" ble opprinnelig utgitt av Computerworld.