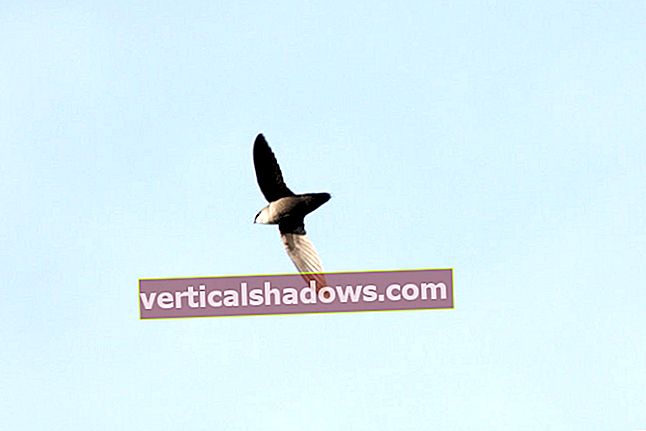Hvis Windows 7 representerer topp Windows for deg, er du ikke alene. Dobbelt så mange mennesker bruker Win7 som Win10, selv etter 18 måneders press fra Microsoft for å få deg til å gi opp Win7 og hoppe til den skinnende nye versjonen som ditt valgte operativsystem.
Årsakene til å bo hos Win7 kan variere fra ren bekvemmelighet til mental treghet til en fryktelig frykt for Win10-infoborget. Uansett årsaker til å forbli med Win7, er det trinn du kan ta akkurat nå for å sikre at Win7 fortsetter å fungere - i hvert fall til Microsoft trekker støpselet på sikkerhetsoppdateringer, 14. januar 2020. (Jepp, det er en oppdatering tirsdag.)
Nøkkelen, som du kanskje forventer, er å feste en solid “ground zero” full sikkerhetskopi. Fra det punktet bør du lappe med omhu, bruke inkrementelle sikkerhetskopier nøye og pleie å vedlikeholde jobbene som du uten tvil har neglisjert. Hvis du gjør det på en organisert måte, bør maskinen din vare evig ... eller i det minste til du kaster den i søpla og kjøper en ny.
Trinn 1. Velg en lappemetode
Før du tar sikkerhetskopi av maskinen, må du sørge for at den er i toppform.
Hvis du er bekymret for Microsofts "telemetri", er faktum at du sa ja til et visst nivå av snusing når du samtykket til lisensavtalen for Windows 7:
Microsoft kan bruke datamaskininformasjonen, akseleratorinformasjonen, informasjon om søkeforslag, feilrapporter og malware-rapporter for å forbedre programvaren og tjenestene våre. Vi kan også dele den med andre, for eksempel maskinvare- og programvareleverandører. De kan bruke informasjonen til å forbedre hvordan produktene deres kjører med Microsoft-programvare.Metoden for å øke Win7-en din og holde den i gang, avhenger av hvor mye informasjon du er villig til å dele med Microsoft om systemet, programvaren og aktivitetene dine. Fra oktober 2016 endret Microsoft måten de distribuerer oppdateringer for å imøtekomme enkeltpersoner og organisasjoner som bare ønsker sikkerhetsoppdateringer, og ikke andre oppdateringer som kan påvirke hvor mye informasjon som samles inn og sendes til Microsoft. Det ga opphav til to oppdateringsstrategier og et "ikke lapp for meg, vær så snill" -alternativet.
Jeg detaljerer de tre viktigste lappevalgene i "Hvordan forberede seg på Windows 7 / 8.1 'patchocalypse.'" Lang historie kort, Win7-oppdateringer stemmer overens med tre hovedgrupper:
- Gruppe A: De som er villige til å ta alle Microsofts nye telemetrisystemer, sammen med potensielt nyttige ikke-sikkerhetsoppdateringer.
- Gruppe B: De som ikke vil ha mer snooping enn nødvendig og ikke bryr seg om forbedringer som endring av sommersone, men vil fortsette å bruke sikkerhetsoppdateringer.
- Gruppe W: De stølvaktene som vil ta sjansene sine og ikke vil installere noen nye oppdateringer, enten de fikser sikkerhetshull eller ikke.
Gruppe A (bruk alle tilbudte oppdateringer) eller Gruppe W (ikke lapp noen gang) er de enkleste å bli med på, men gruppe W er sårbar for alle slags problemer. Jeg anbefaler ikke gruppe W. Gruppe A kan bruke Windows Update for å få alt de trenger. Det er vanskeligere å bli med i gruppe B, fordi det krever manuell nedlasting og installasjon av oppdateringer.
Det er nyttig å finne ut om du vil være i gruppe A eller gruppe B (eller gruppe W) før du går i gang.
Trinn 2. Installer Win7 eventuelt fra bunnen av
Rett utenfor flaggermusen må du sørge for at Win7-systemet ditt er i stand til å fly. Det er ingen mening å bevare et grunnlinjesystem i stein (eller i det minste i sikkerhetskopi) før grunnlinjen fungerer riktig.
For mange av dere fungerer Windows 7 bra slik det er. Hvis det beskriver situasjonen din, kan du hoppe til trinn 3.
For resten av dere er en ny installasjon av Windows 7 viktig for å bevare en fullt funksjonell Win7. Den beste tilnærmingen jeg kjenner ble publisert på AskWoody.com, basert på en prosedyre utviklet av Canadian Tech. Det er to viktige stikkpunkter:
- Det kan være vanskelig å skaffe "ekte" Windows 7 Service Pack 1-installasjonsfiler.
- Når du har Win7 SP1, hvilke oppdateringer bør du installere?
Å skaffe de virkelige ISO-ene er en betydelig bekymring fordi det er mange piratkopier av Win7 som flyter rundt på internett. Fram til mai 2014 kan du laste ned detaljhandelbitene fra en Microsoft-distributør kjent som Digital River. I en kolonne snakket jeg om måten den kilden forsvant på.
Microsoft har dette offisielle nedlastingssiden, men det fungerer bare hvis du mater det med en gyldig produktnøkkel - og det er gni. Microsoft definerer produktnøkkelen således:
Fra en autorisert forhandler. Produktnøkkelen skal være på en etikett eller et kort inne i esken som Windows kom i.
En ny PC som kjører Windows. Produktnøkkelen blir forhåndsinstallert på PC-en din, følger med emballasjen PC-en kom i, eller inkludert i ekthetsbeviset (COA) som er festet til PC-en.
Men jeg har hørt fra mange mennesker at nøklene de har hentet (vanligvis fra ProduKey eller Belarc Advisor) ikke fungerer, til og med nøkler fra en 100% ekte Win7-installasjon. Jeg har også hørt at detaljhandelnøklene - de i en boks som du kjøpte med Win7 inne - fungerer i alle tilfeller.
Jeg spurte Microsoft hvordan folk med beviselig ekte kopier av Win7 kan få nye Windows 7 SP1 installasjonsfiler. Responsen:
For kunder som ikke har en produktnøkkel, må de kontakte Microsofts kundesupporttjeneste, der vi har alternative muligheter for å anskaffe Windows 7-produktet når de har mistet media.
Hvis du har problemer med å finne en ren kopi av Win7 SP1, kan du sjekke ut "Den sikreste måten å få en ny kopi av Windows 7-biter."
En ren installasjon er ikke for svak av hjertet. Uansett hvor hardt du prøver, vil du miste data, på en eller annen måte, et sted - det skjer alltid, selv for oss masochister som har kjørt rene Windows-installasjoner i flere tiår.
Start med et komplett sett med programinstallasjons-CDer, DVD-er eller en liste over steder der du kan laste ned det du trenger. Sørg for at du har alle nøklene. Plasser alle passordene dine i et lager som LastPass eller RoboForm. Du bør sende dataene og innstillingene der det er mulig, til DVDer eller en ekstern eller nettverksstasjon ved hjelp av et produkt som Windows Easy Transfer (se Lance Whitneys veiledning på TechNet-nettstedet).
Så, bevæpnet med en god kopi av Win7 SP1, er du klar til å følge Canadian Techs trinn for å installere en ren kopi av Win7.
Merk: Jeg anbefaler ikke å installere den såkalte bekvemmelighetsoppdateringen, KB 3125574, som ble opprettet for å rulle opp mange fremragende oppdateringer. Selv om Service Pack 2-lignende oppdatering kan spare deg litt tid, er det min erfaring at hvis du følger Canadian Techs råd, er hastigheten minimal. All-star teamet til Abbodii, PointZero og Komm har dokumentert manglene ved Convenience Update, og de skal ikke overses.
Trinn 3. Få Windows på fart
Hvis du ikke installerte en ny kopi av Windows 7 fra bunnen av, kan du ha problemer med at Windows Update tar evig tid. Start med å følge de to enkle trinnene for å eliminere ubevisst treg Windows 7 Update-skanning. Påfør deretter lapper du trenger for å bli fanget opp.
Fra og med oktober ("patchocalypse") begynte Windows 7-oppdateringene å komme i to klumper: Sikkerhets-bare oppdateringer (for gruppe B), som du må laste ned og installere manuelt; og månedlige samleoppdateringer (for gruppe A), som inkluderer ikke-sikkerhetsoppdateringer og er tilgjengelige via Windows Update.
Velg Gruppe A eller Gruppe B, og oppdater maskinens Windows. Ja, hvis du er i gruppe W, kan du hoppe over dette trinnet.
Når alt virker riktig, gjør du en gang til med Windows Update for å sikre at du har de nyeste oppdateringene for Office, .Net og alt annet som kan trenge oppdatering - inkludert ikke-Microsoft-produkter.
Trinn 4. Ta kontroll
"Kontroll" betyr forskjellige ting for forskjellige mennesker, men i det minste foreslår jeg at du gjør disse endringene i Win7 før du sikkerhetskopierer det:

Slå av automatiske oppdateringer. Klikk Start> Kontrollpanel> System og sikkerhet. Klikk på koblingen "Slå automatisk oppdatering av eller på" under Windows Update. I boksen Viktige oppdateringer velger du "Se aldri etter oppdateringer (anbefales ikke)." Fjern avmerkingen i boksen "Gi meg anbefalte oppdateringer på samme måte som jeg mottar viktige oppdateringer" og klikk OK.

Slå av programmet for forbedring av kundeopplevelsen. Klikk Start. I boksen Søk etter programmer og filer kunde, og klikk deretter på Endre innstillinger for forbedring av kundeopplevelsesprogram. Klikk på "Nei, jeg vil ikke delta i programmet", og deretter Lagre endringer.

Deaktiver oppgaver du ikke vil ha. Gå inn i Oppgaveplanleggeren ved å klikke Start og i boksen type Søk i program og filer oppgave. Klikk på Oppgaveplanlegger. Du kan finne mange anbefalinger på nettet om hvilke oppgaver du skal beskjære, men de beste rådene jeg har funnet kommer fra AskWoody's ch100, som anbefaler å deaktivere Application Experience-agenten (AitAgent), Microsoft Compatibility Appraiser og ProgramDataUpdaters, som alle tre vises i \ Microsoft \ Windows \ Application Experience-mappen (skjermbilde). Det er også planlagte oppgaver knyttet til Customer Experience Improvement Program (CEIP) som kan eller ikke kan deaktiveres når du velger bort CEIP. Hvis du er veldig forsiktig, kan du se dette innlegget fra JY på AskWoody.
Oppdater nettleseren din. Hvis du insisterer på å bruke Internet Explorer, må du sørge for at IE11 er installert. Hvis du ikke er låst i IE, kan du prøve Google Chrome eller Firefox.
Jettison søppelet. Du skal lage en kopi av høyeste kvalitet av harddisken. Hvorfor belaste det med søppelpost? Med sine nylig funnet 64-biters funksjoner liker jeg den gratis versjonen av Revo Uninstaller.
Merk: De med detaljert kunnskap kan være lurt å dykke dypere i å herde systemene sine. Vi har pågående diskusjoner - og knock-down debatter - om detaljene på AskWoody.com. MVP Noel Carboni spesialiserer seg på å holde Win7-systemer låst.
Trinn 5. Rydd opp stasjonen
Et siste trinn før du fryser systemet ditt som Han Solo. Kjør en diskopprydding.

Mens det er mange verktøy som hjelper deg med å nullstille dupliserte filer og frette ut grunge som sitter i rare hjørner, vil Windows 'innebygde diskopprydding ta et stort sveip mot detritus. Det har de ekstra fordelene ved å være både gratis og enkel å bruke.
For å gjøre det, klikk Start> Datamaskin. Høyreklikk på hovedstasjonen og velg Egenskaper (skjermbilde). Klikk Diskopprydding. I den resulterende dialogboksen Diskopprydding klikker du på "Rydd opp systemfiler." Følg instruksjonene og fei ut det gamle.
Når du er ferdig, hvis du har en spinnende harddisk (i motsetning til en solid state-stasjon), kjører du defragment: Klikk Start og i boksen merket Søk i program og filtype defrag. Velg Diskdefragmentering og klikk på knappen for å Defragmentere disk.
Trinn 6. Sikkerhetskopier - nå og for alltid
Du er endelig på det punktet hvor full sikkerhetskopi av diskbilder gir mening. Ja, du bør også sikkerhetskopiere dataene dine som en del av systembildet. Jeg anbefaler å lage en enkelt sikkerhetskopi på dette tidspunktet - når systemet ditt fungerer bra - og ekorn det vekk. Utvid det med ditt vanlige sikkerhetskopieringsprogram, hvis du har et.

Før du starter sikkerhetskopien, må du sørge for at du har systemnavn og passord for systemet ditt skrevet ned, for hver bruker på systemet. Du vil også sove bedre hvis du skriver ned Windows-aktiverings-ID-en. Hvis du ikke finner en aktiverings-ID på et klistremerke festet til PC-en, kan du kjøre NirSofts ProduKey (skjermbilde) for å trekke den ut av maskinen din. Den nøkkelen vil sannsynligvis ikke gi deg en ren kopi av Windows 7-filene, men det bør være et godt utgangspunkt for å krangle med Win7-aktiveringstelefonstøtte, hvis du ikke kan få et gjenopprettet bilde av Win7 aktivert. Ja, det skjer.
For å bli seriøs om å lage og vedlikeholde sikkerhetskopier, installer og kjør en dedikert sikkerhetskopierings- / gjenopprettingspakke. To av de beste: Macrium Reflect (gratis for personlig bruk; $ 70 eller mindre per PC for bedrifter) og Acronis True Image (gratis 30-dagers prøveversjon, deretter $ 50). Følg installasjonsinstruksjonene, lag et fullstendig diskbilde på en ekstern stasjon eller nettverksstasjon (eller på DVDer, hvis du må), koble deretter fra stasjonen og lagre den et trygt sted. Sørg for at du lagrer en systemreparasjonsdisk sammen med hovedbackupen.
Etter at du har gått gjennom den første runden, konfigurerer du Macrium Reflect eller Acronis for å generere et nytt fullstendig diskbilde, etterfulgt av trinnvise sikkerhetskopier.

Hvis du virkelig vil bruke Win7-sikkerhetskopierutinene - de er gratis og fungerer rimelig bra - kjøp en ekstern harddisk og koble den til. Klikk Start> Kontrollpanel> System og sikkerhet> Sikkerhetskopiering og gjenoppretting. Du ser dialogboksen "Sikkerhetskopier eller gjenopprett filene dine" (skjermbilde).
Til venstre klikker du på "Opprett systembilde." Du kan opprette systembildet på en harddisk, DVD-er eller et nettverkssted. For å gå ut til nettverket og se etter et passende sted, forutsatt at du har en, klikker du på Velg.

Fra dialogboksen Opprett et systembilde (skjermbilde) kan du sette sikkerhetskopien på en hvilken som helst tilgjengelig stasjon som er koblet til nettverket.
Når du har opprettet et komplett systembilde, kan du fortelle Windows Backup at du vil beholde trinnvise sikkerhetskopier. Tilbake i dialogboksen "Sikkerhetskopier eller gjenopprett filene dine", klikk "Konfigurer sikkerhetskopi", følg instruksjonene for å velge en sikkerhetskopidrev, velg hvilke data som skal sikkerhetskopieres, og når sikkerhetskopiene skal kjøres (daglige eller månedlige inkrementelle sikkerhetskopier) . Avhengig av størrelsen og hastigheten på stasjonene dine, kan den første sikkerhetskopien ta flere timer.