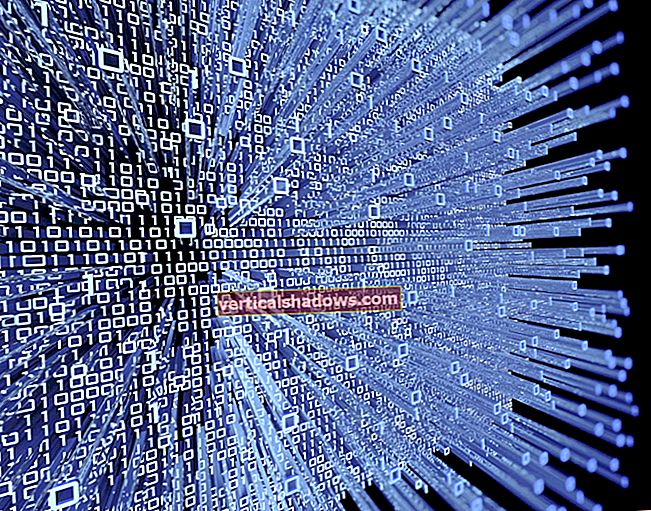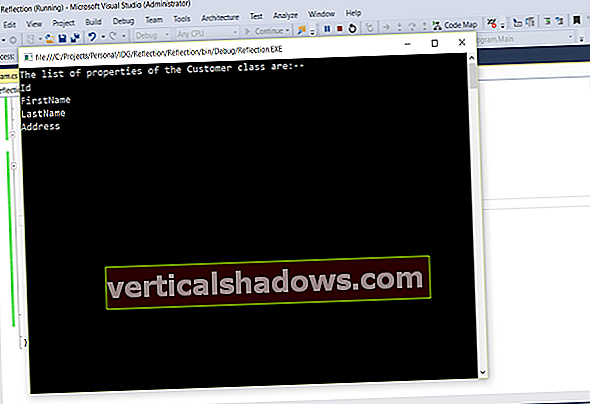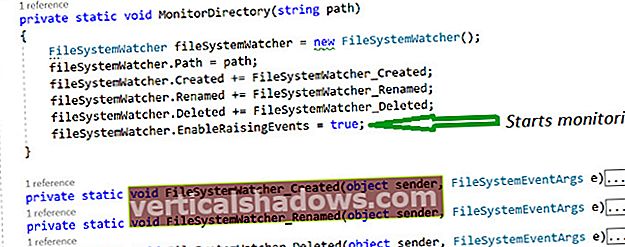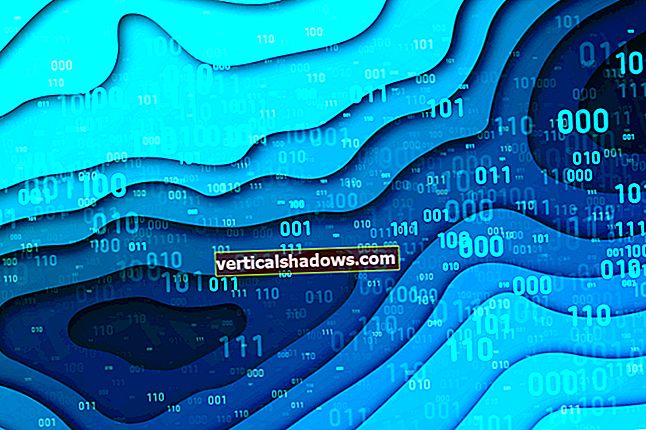Python er enkel å bruke, vennlig for nybegynnere og kraftig nok til å lage robust programvare med for nesten alle applikasjoner. Men det er fortsatt et program som alle andre, noe som betyr at det kan være komplisert å sette opp og administrere.
I denne artikkelen går vi gjennom hvordan du setter opp Python på riktig måte: hvordan du velger riktig versjon, hvordan du kan forhindre at flere versjoner tråkker på hverandre, og hvordan du kan unngå alle de andre skarpe kantene og potensielle fallgruvene langs vei.
Velg riktig Python-versjon og distribusjon
Av hensyn til kompatibilitet med tredjepartsmoduler er det alltid tryggest å velge en Python-versjon som er en større poengrevisjon bak den nåværende.
I skrivende stund er Python 3.8.1 den nyeste versjonen. Det sikre budet er altså å bruke den siste oppdateringen av Python 3.7 (i dette tilfellet Python 3.7.6). Du kan alltid prøve den nyeste versjonen av Python på en kontrollert måte - for eksempel i en virtuell maskin eller en testmaskin - men å gå en versjon tilbake garanterer den beste kompatibiliteten med vanlige tredjeparts Python-pakker.
Python kommer også i en rekke distribusjoner, på samme måte som Linux. I motsetning til Linux tilbyr Python imidlertid en "offisiell" utgave av gullstandard du alltid kan falle tilbake på: CPython, versjonen fra Python Software Foundation på python.org. Igjen, dette er den sikreste og mest kompatible distribusjonen, den som ingen får sparken for å plukke. (Det kan være lurt å undersøke andre Python-distribusjoner senere, siden de adresserer spesifikke brukssaker du måtte ha, men vi vil ikke vurdere dem her.)
Et viktig valg du må ta, spesielt på Windows, er om du vil bruke 32-biters eller 64-biters versjonen av Python. Det mest sannsynlige svaret er 64-bit, av følgende årsaker:
- De fleste moderne operativsystemer bruker en 64-biters utgave av Python som standard. Windows-brukere kan kjøre 32-biters utgaver av Python på 64-biters Windows, men til en liten ytelseskostnad.
- 32-biters Python, og 32-bits apper generelt, kan bare få tilgang til 4 GB minne om gangen. 64-biters applikasjoner har ikke denne grensen, derfor fungerer mange dataanalyser og maskinlæringsverktøy for Python best i 64-biters inkarnasjoner. Noen er bare tilgjengelig i 64-biters versjoner.
Den eneste gangen du bør velge 32-bitersversjonen av Python er hvis du sitter fast med en 32-biters versjon av Windows, eller hvis du trenger å bruke en tredjepartsmodul som bare er tilgjengelig i en 32-biters utgave.
Installer Python på Windows på den smarte måten
Python installeres på Windows på omtrent samme måte som ethvert annet program, ved hjelp av et installasjonsprogram som veileder deg gjennom installasjonsprosessen.
Som standard plasserer Python-installasjonsprogrammet for Windows kjørbare filer i brukerens AppData katalogen, slik at den ikke krever administrative tillatelser. Hvis du er den eneste brukeren på systemet, vil du kanskje plassere Python i en katalog på høyere nivå (f.eks. C: \ Python3.7) for å gjøre det lettere å finne. Windows-installasjonsprogrammet lar deg spesifisere målkatalogen.
Velg riktig Python-installasjonsprogram for Windows
Python.org tilbyr en rekke forskjellige inkarnasjoner av Python for Windows. I tillegg til allerede nevnte 32-biters ("x86") og 64-biters ("x86-64") versjoner, kan du velge mellom den innebygde zip-filen, den kjørbare installasjonsprogrammet og det nettbaserte installasjonsprogrammet. Her handler det om:
- De kjørbar installatør er bare en .EXE-fil som kjører installasjonsprosessen for Python. Dette er det enkle standardvalget, og det mest brukte.
- De nettbasert installasjonsprogram er det samme som det kjørbare installasjonsprogrammet, bortsett fra at det laster ned bitene som trengs for å utføre installasjonen separat. Dette reduserer størrelsen på det faktiske installasjonsprogrammet dramatisk, men krever selvfølgelig en nettverkstilkobling.
- De innebygd zip-fil er en selvstendig, minimal kopi av Python-kjøretiden som passer i en enkelt mappe uten avhengigheter. Det er nyttig å pakke sammen når du vil distribuere en Python-app manuelt, eller når du trenger en rask, engangs Python-installasjon for å teste noe på farten. Men den innebygde glidelåsen inkluderer ikke
pipeller noen av de andre nyttige verktøyene som følger med en full installasjon, så det er kun for ekspertbruk.
Installer Python ved hjelp av en pakkebehandling for Windows
Nok et alternativ er å bruke et av pakkestyringssystemene som finnes for Windows. NuGet, pakkeforvalteren for .NET, tilbyr Python i depotet. Imidlertid er Python gitt der hovedsakelig for å bruke den som en komponent i et .NET-program, ikke som en måte å installere en frittstående forekomst av Python for generell bruk. Du vil sannsynligvis finne Python-forekomsten lettere å administrere hvis du installerer Python på vanlig måte.
Chocolatey, et mer generelt Windows-pakkehåndteringssystem, tilbyr også Python. Chocolatey er en praktisk måte å kjøre Python-installasjonsprogrammet på og spore tilstedeværelsen av Python-språkets kjøretid i systemet ditt - og dermed et bedre valg enn NuGet. Det er imidlertid best å unngå å blande og matche Chocolatey installasjoner og vanlige installasjoner av Python på samme system.
Installer Python på Linux på den smarte måten
Fordi Linux-distribusjoner er forskjellige, er den typiske måten å installere Python på Linux på å bruke den spesifikke distribusjonens pakkebehandling. Ubuntu og Fedora, for eksempel, har helt forskjellige prosedyrer for å installere Python. På Linux (og MacOS) er målkatalogen for installasjonen vanligvis forhåndsbestemt og basert på Python-versjonsnummeret, f.eks. /usr/bin/python3.X på Linux, eller / usr / lokal / opt / python / på Mac.
En måte å unngå å håndtere komplikasjonene til Linux-pakkeadministratorer er å bruke en containerisert Python-kjøretid. Beholdere kjører isolert fra resten av systemet, så du trenger ikke bekymre deg for at forskjellige Python-kjøretider tråkker på hverandres tær. Imidlertid, hvis arbeidsflyten din ikke allerede inneholder containere, må du bruke tid og energi på å komme i gang med Docker. (Merk at du også kan bruke containerisert Python på Windows.)
Et verktøy som heter asdf-vm kommer også godt med her. Du kan bruke asdf-vm til å administrere flere Python-driftstider på Unix-lignende systemer (Linux og MacOS) - og flere kjøretider for Node.js, Ruby, Elixir og mange andre språk også. Så hvis du finner deg selv i sjonglerende versjoner av andre ting i tillegg til Python, vil du se på asdf-vm.
Installer Python på MacOS på den smarte måten
MacOS har tradisjonelt sendt med en versjon av Python installert, men aldri nyere enn Python 2.7. Dette skapte problemer da Python 3 ankom, da de to versjonene ofte var i konflikt. Den offisielle Python-dokumentasjonen har noen notater om dette, men gir ikke mer detaljerte anbefalinger enn å sørge for at du bruker riktig vei for den Python-forekomsten du vil ha.
En vanlig måte å administrere Python-driftstider på MacOS på er gjennom Homebrew-pakkebehandling. Homebrew gir et jevnt grensesnitt for nedlasting, installering, administrering og fjerning av Python og andre tredjeparts kommandolinjeapps.
Installer Python-pakker på den smarte måten
Når du har installert en grunninstallasjon av en Python-versjon, ikke gjør det begynn å installere pakker direkte i den med pip - nei, ikke engang om du planlegger å bruke Python for bare ett prosjekt. Sett opp prosjektkatalogene dine, installer Python virtuelle miljøer i dem, deretter installere pakker i de virtuelle miljøene. På denne måten holder baseinstallasjonen seg ren.
Hvis du vil administrere flere prosjekter på høyt nivå med virtuelle miljøer og avhengigheter, kan du se på poesiprosjektet. Poesi gir et kommandolinjeverktøy for å administrere virtuelle miljøer og avhengigheter på høyt nivå.
Installer flere Python-versjoner side om side
Det vanskeligste problemet når du arbeider med Python-installasjoner, er hvordan man håndterer forskjellige versjoner av Python installert side om side. To universelle tommelfingerregler gjelder her:
- Installer alltid hver versjon i en annen katalog.
- Sørg for at eventuelle systembaner er konfigurert til å peke først til versjonen du vil kjøre som standard.
Å kjøre flere Python-versjoner argumenterer sterkt for virtuelle miljøer per prosjekt. Når det virtuelle miljøet er aktivert, blir all Python-aktivitet innenfor prosjektets sammenheng automatisk rettet mot riktig versjon av Python,
Et annet alternativ Windows-brukere må kontrollere hvilken Python-versjon som skal brukes når multipler er installert, er py lanseringsapp. Under Python-oppsettet får du muligheten til å installere py launcher, en liten kjørbar som lar deg velge (via kommandolinjeflagg) hvilken versjon av Python du vil bruke for et gitt skript. For eksempel å løpe pip for Python 3.7, ville du gå innpy -3,7 -m pip.
Oppgrader Python på den smarte måten
Mindre revisjonsoppgraderinger for Python - f.eks. Python 3.7.2 til Python 3.7.3 - er vanligvis enkle nok. På Windows oppdager installasjonsprogrammet tilstedeværelsen av den eksisterende versjonen og oppgraderer den. På Linux og MacOS gjør installatøren eller pakkelederen vanligvis det samme.
Imidlertid vil alle virtuelle miljøer du har opprettet også trenger oppgradering; de oppgraderer ikke automatisk. For å oppgradere Python i et virtuelt miljø, naviger til katalogen for virtuelt miljø og skriv innvenv --Oppgradering. Igjen, merk at dette fungerer best kun for mindre poengrevisjonsoppgraderinger - som Python 3.7.2 til Python 3.7.3.
Hvis du utfører en større punktsrevisjonoppgradering, for eksempel Python 3.7 til Python 3.8, er det best å bruke venv for å opprette en ny, separat underkatalog for virtuelt miljø i prosjektkatalogen, installere eventuelle avhengigheter på nytt, og bytte til å bruke det nye virtuelle miljøet. De fleste IDEer med Python-støtte (f.eks. Microsoft Visual Studio Code) vil oppdage flere virtuelle miljøer i et prosjekt og tillate deg å bytte mellom dem.