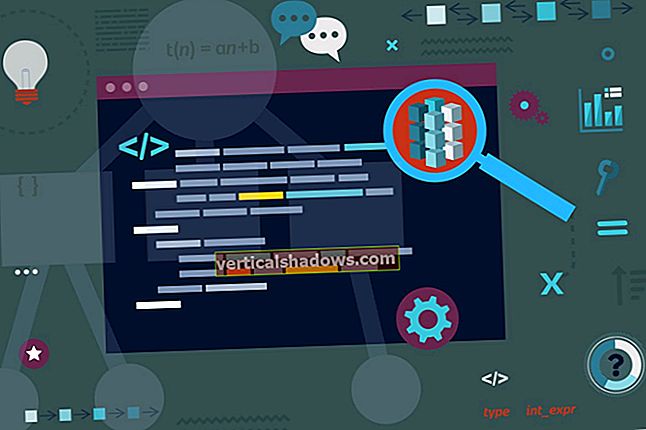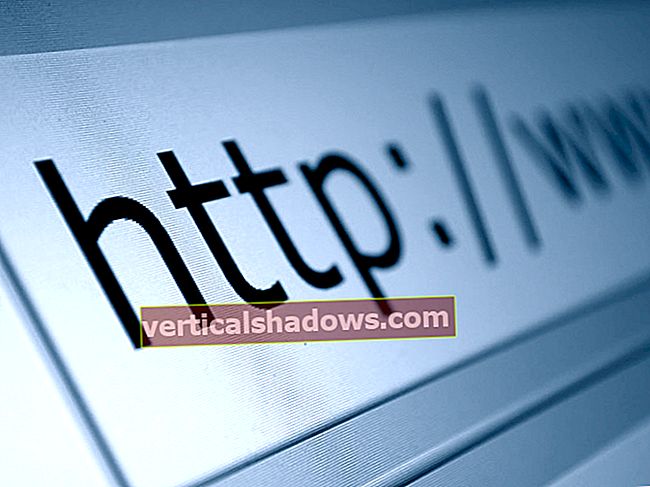Denne artikkelen er en del av en ukentlig serie der jeg oppretter nye prosjekter ved hjelp av Raspberry Pi 3. Den første artikkelen i serien fokuserer på å komme i gang, og vil dekke installasjonen av Raspbian, med PIXEL desktop, konfigurering av nettverk og noen grunnleggende.
Hva trenger du:
- En bringebær Pi 3
- En 5v 2mAh strømforsyning med mini USB-pinne
- Micro SD-kort med minst 8 GB kapasitet
- Wi-Fi eller Ethernet-kabel
- Kjøleribbe
- Tastatur og mus
- en PC-skjerm
- En Mac eller PC for å forberede microSD-kort.
Det er mange Linux-baserte operativsystemer tilgjengelig for Raspberry Pi som du kan installere direkte, men hvis du er ny på Pi, foreslår jeg NOOBS, det offisielle OS-installasjonsprogrammet for Raspberry Pi som forenkler prosessen med å installere et OS på enheten .
Last ned NOOBS fra denne lenken på systemet ditt. Det er en komprimert .zip-fil. Hvis du bruker MacOS, er det bare å dobbeltklikke på den, og MacOS vil automatisk pakke ut filene. Hvis du bruker Windows, høyreklikker du på det og velger "trekk ut her."
Hvis du kjører Linux på skrivebordet, avhenger det virkelig av skrivebordsmiljøet du kjører, da forskjellige DE-er har forskjellige måter å gjøre det samme på. Så den enkleste måten er å bruke kommandolinjen.
$ pakke ut NOOBS.zip
Uansett operativsystem, åpne den utpakkede filen og sjekk om filstrukturen ser slik ut:
Bytt BhartiyaKoble nå Micro SD-kortet til PC-en og formater det til FAT32-filsystemet. På MacOS bruker du verktøyet Diskverktøy og formaterer Micro SD-kortet:
Bytt BhartiyaHøyreklikk bare på kortet på Windows og velg formateringsalternativet. Hvis du bruker Linux på skrivebordet, bruker forskjellige DE-er forskjellige verktøy, og dekning av alle DE-ene er utenfor omfanget av denne historien. Jeg har skrevet en veiledning ved hjelp av kommandolinjegrensesnittet på Linux for å formatere et SD-kort med Fat32-filsystemet.
Når du har kortet formatert i Fat32-partisjonen, er det bare å kopiere innholdet i den nedlastede NOOBS-katalogen til rotkatalogen på enheten. Hvis du bruker MacOS eller Linux, er det bare å synkronisere innholdet av NOOBS til SD-kortet. Åpne Terminal-appen i MacOS eller Linux og kjør rsync-kommandoen i dette formatet:
rsync -avzP / path_of_NOOBS / path_of_sdcard
Sørg for å velge rotkatalogen til SD-kortet. I mitt tilfelle (på MacOS) var det:
rsync -avzP / Brukere / swapnil / Nedlastinger / NOOBS_v2_2_0 / / Volumes / U /
Eller du kan kopiere og lime inn innholdet. Bare vær sikker på at alle filene i NOOBS-katalogen kopieres til rotkatalogen på Micro SD-kortet og ikke i noen underkatalog.
Koble nå Micro SD-kortet til Raspberry Pi 3, koble skjermen, tastaturet og strømforsyningen. Hvis du har et kablet nettverk, anbefaler jeg at du bruker det, da du får raskere nedlastingshastighet for å laste ned og installere basisoperativsystemet. Enheten starter i NOOBS som tilbyr et par distribusjoner å installere. Velg Raspbian fra det første alternativet, og følg instruksjonene på skjermen.
Bytt BhartiyaNår installasjonen er fullført, vil Pi starte på nytt, og du vil bli møtt med Raspbian. Nå er det på tide å konfigurere det og kjøre systemoppdateringer. I de fleste tilfeller bruker vi Raspberry Pi i hodeløs modus og administrerer den eksternt over nettverket ved hjelp av SSH. Noe som betyr at du ikke trenger å koble til en skjerm eller et tastatur for å administrere Pi.
Først og fremst må vi konfigurere nettverket hvis du bruker Wi-Fi. Klikk på nettverksikonet på toppanelet, og velg nettverket fra listen og gi det passordet.
Bytt BhiliGratulerer, du er tilkoblet trådløst. Før vi fortsetter med neste trinn, må vi finne IP-adressen til enheten slik at vi kan håndtere den eksternt.
Åpne Terminal og kjør denne kommandoen:
ifconfig
Noter nå IP-adressen til enheten i wlan0-delen. Den bør være oppført som "inet addr."
Nå er det på tide å aktivere SSH og konfigurere systemet. Åpne terminalen på Pi og åpne raspi-config-verktøyet.
sudo raspi-config
Standard bruker og passord for Raspberry Pi er henholdsvis "pi" og "bringebær". Du trenger passordet for kommandoen ovenfor. Det første alternativet med Raspi Config-verktøyet er å endre standardpassordet, og jeg anbefaler på det sterkeste å endre passordet, spesielt hvis du vil bruke det over nettverket.
Det andre alternativet er å endre vertsnavnet, noe som kan være nyttig hvis du har mer enn en Pi i nettverket. Et vertsnavn gjør det lettere å identifisere hver enhet i nettverket.
Gå deretter til Grensesnittalternativer og aktiver Kamera, SSH og VNC. Hvis du bruker enheten til et program som involverer multimedia, for eksempel et hjemmekinoanlegg eller PC, kan det også være lurt å endre alternativet for lydutgang. Som standard er utgangen satt til HDMI, men hvis du bruker eksterne høyttalere, må du endre oppsettet. Gå til kategorien Avansert alternativ i Raspi Config-verktøyet, og gå til Audio. Der velger du 3,5 mm som standard ut.
[Tips: Bruk piltastene til å navigere og deretter Enter-tasten for å velge. ]
Når alle disse endringene er brukt, vil Pi starte på nytt. Du kan koble skjermen og tastaturet fra Pi-en din, ettersom vi administrerer det over nettverket. Åpne nå Terminal på din lokale maskin. Hvis du bruker Windows, kan du bruke Putty eller lese artikkelen min for å installere Ubuntu Bash på Windows 10.
Deretter ssh inn i systemet ditt:
ssh pi @ IP_ADDRESS_OF_Pi
I mitt tilfelle var det:
Gi det passordet og Eureka !, du er logget på din Pi og kan nå administrere enheten fra en ekstern maskin. Hvis du vil administrere Raspberry Pi over Internett, kan du lese artikkelen min om aktivering av RealVNC på maskinen din.
I neste oppfølgingsartikkel vil jeg snakke om å bruke Raspberry Pi til å administrere 3D-skriveren din eksternt.